Hoe moet ik mijn SD-kaart formatteren op mijn Windows PC?
Tijdens deze uitleg zijn wij uitgegaan van Windows 10, op dit moment de meest gangbare Windows versie. Al is het op deze methode op alle versies gelijk.
Update 2023: Deze uitleg werkt ook op Windows 11
Uitleg SD-kaart formatteren op een Windows computer
Stap 1: Type kaart opzoeken en opschrijven
Om te beginnen kijkt u op uw SD-kaart of dit een SDHC en een SDXC kaart is. Onthoud dit goed of schrijf dit op, dit komt tijdens het formatteren weer terug.

Stap 2: SD Kaart (SD Kaart Lezer) aansluiten
Stop de SD kaart (of Micro SD kaart) in de kaartlezer (SD Kaart Lezer) en sluit deze aan op je computer of in de ingebouwde kaartlezer van uw computer.
Stap 3: Vind SD kaart op de computer
Ga naar deze computer (start > computer) of mijn documenten, of windows verkenner.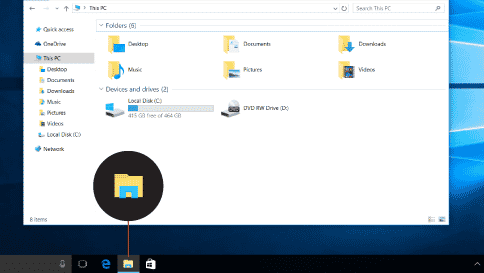
Hier zie je een lijstje met opslagmediums, waaronder je SD kaart onder “Verwisselbare schijf”.
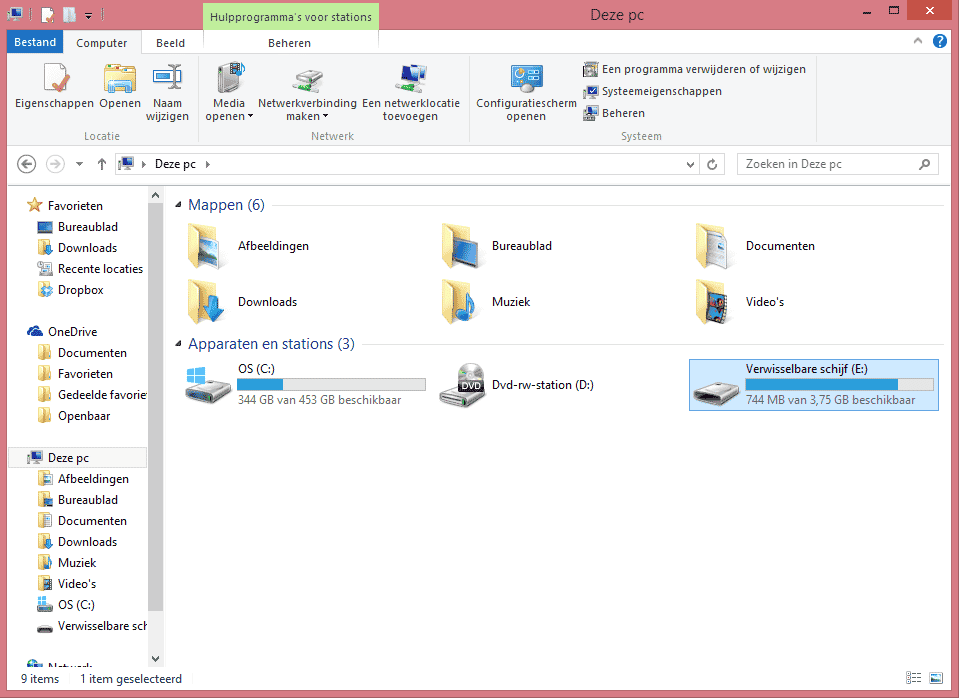
Stap 4: Formatteer SD kaart
Klik met je rechtermuisknop op de juiste Verwisselbare schijf en klik “Formatteren”.
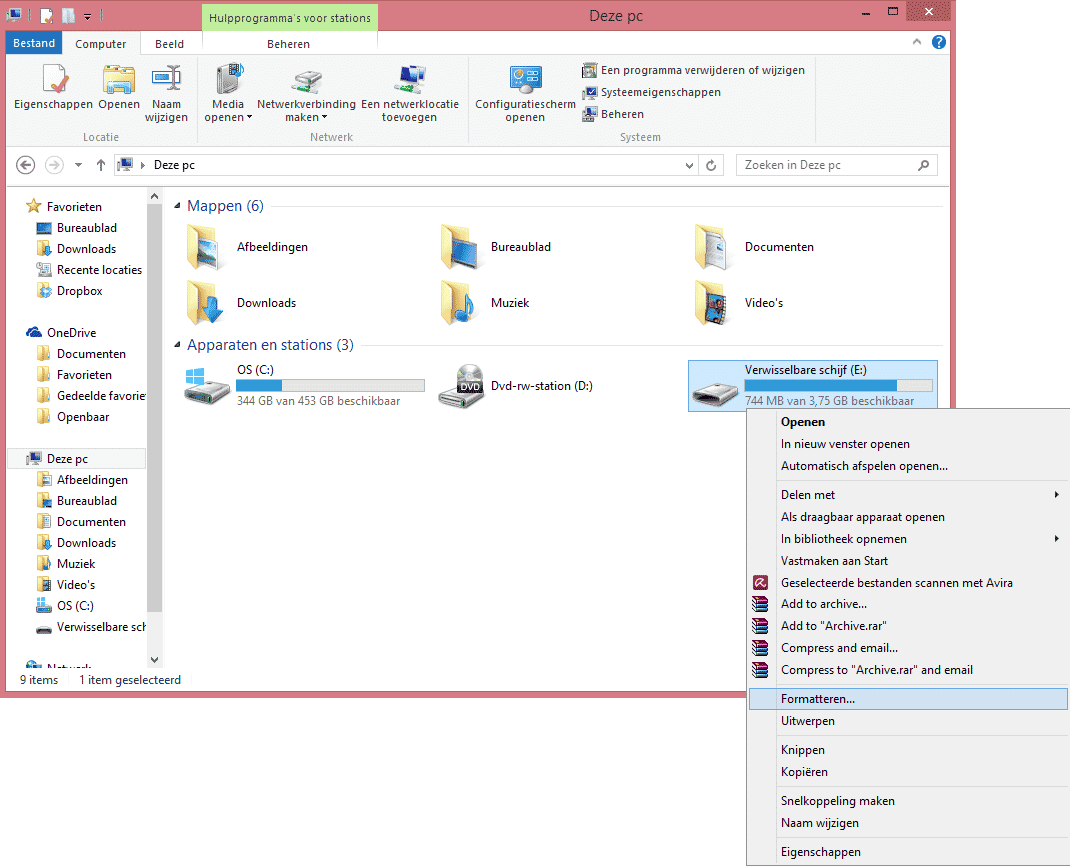
Stap 5: Kies bestandssysteem
Kies een bestandssysteem dat je voor de SD kaart wilt gebruiken. Klik op het tabje aangegeven als “Bestandssysteem”. Nu kun je kiezen tussen FAT32, exFAT (FAT64) of NTFS. Bij een SDHC kaart kiest u voor FAT32 en bij een SDXC selecteert u exFAT. Je kan de sd kaart altijd opnieuw formatteren als blijkt dat het bestandssysteem niet compatibel is met een apparaat. De maximum bestandsgrootte in een FAT32-partitie is dit 4 GB.
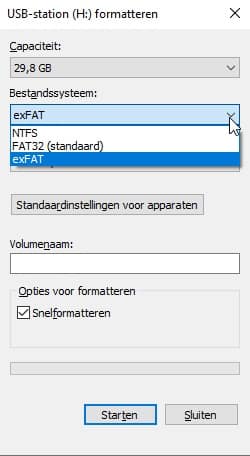
Bij deze stap gaan alle bestanden die erop staan verloren. Stellar is een recovery programma die bestanden in de meeste gevallen terug kan halen en er is een gratis versie beschikbaar!
Stap 6: Start het formatteren
Klik “starten” en je SD kaart zal geformatteerd worden. Dit kan even duren. Als je de melding ziet dat de kaart geformatteerd is ben je klaar. Al je gegevens zijn nu verwijderd.
Met “snelformatteren” worden alle bestanden gewist en is meestal binnen een paar seconden klaar. Als je “snelformatteren” uitvinkt worden de bestanden nog steeds gewist en scant de kaart op slechte sectoren.
Dit proces duurt veel langer, maar daarmee wordt ook direct de sd kaart gecontroleerd.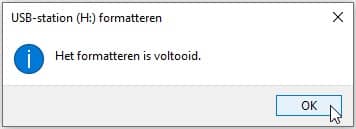
Formatteren SD kaart lukt niet?
Is uw SD-Kaart dusdanig beschadigd dat deze niet meer wil formatteren, of bent u opzoek naar een grotere geheugenkaart? Kijk dan even op onze sd kaart kopen pagina, hier hebben wij de beste sd kaarten voor je op een rijtje gezet.
- Zijn jouw bestanden veilig bij brand?
- Zijn jouw bestanden veilig tegen hackers?
- Wist je dat een externe hardeschijven het snelste kapot gaan?
* Onbeperkt aantal bestanden!





